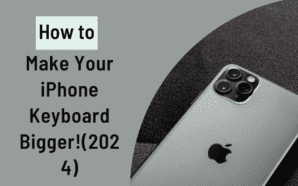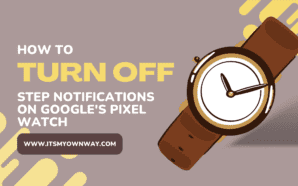Are you tired of struggling with your iPhone’s default keyboard layout? Whether it’s adjusting the key responsiveness or changing language preferences, customizing your iPhone’s keyboard can significantly enhance your overall user experience. In this post, we’ll delve into the essential steps to adjust the keyboard settings on your iPhone and unlock its full potential. From enabling keyboard shortcuts to adding or editing different keyboard layouts, we’ll cover everything you need to know to tailor your keyboard to your specific needs. So, let’s empower you with the knowledge to make your iPhone keyboard work for you.
Contents
Accessing Keyboard Settings
Modern smartphones offer a range of customization options, such as adjusting the keyboard settings to enhance the typing experience. There are two primary methods to access keyboard settings on an iPhone: via the Settings menu and through the Accessibility settings.
Using Settings Menu
Open the “Settings” app on your iPhone to access keyboard settings through the Settings menu. Scroll down and tap “General,” then select “Keyboard.” Here, you can adjust the keyboard settings, including autocorrection, auto-capitalization, and keyboard shortcuts.

Photo by Jessica Lewis 🦋 the painted square
Using Accessibility Settings
Alternatively, you can access keyboard settings through the Accessibility menu. Navigate to “Settings,” then tap on “Accessibility.” From there, select “Keyboards” to customize settings related to keyboard accessibility, such as full keyboard access and shortcuts.
For more detailed steps, you can visit Apple’s official guide for adjusting keyboard settings on your iPhone.
By understanding these methods, iPhone users can personalize their keyboard settings to suit their typing preferences and enhance their overall user experience.
Customizing Keyboard Preferences
Customizing the keyboard on your iPhone can significantly improve your typing experience. Various options are available to tailor the keyboard to your preferences, from adding or changing keyboards to adjusting keyboard layout and language.
Adding or Changing Keyboards
Adding a new keyboard or switching between existing ones on your iPhone is straightforward. Start by opening “Settings,” then go to “General” and select “Keyboard.” Tap on “Keyboards” to see the list of your current keyboards. To add a new one, tap “Add New Keyboard” and select from the available options. To switch between keyboards while typing, press and hold the globe or emoji icon on the keyboard and choose the desired keyboard.

Photo by Jessica Lewis
Adjusting Keyboard Layout and Language
You can easily do so on your iPhone if you prefer a different keyboard layout or need to change the language preferences. In the “Keyboard” section of the Settings app, tap on “Keyboards” and then “Add New Keyboard” to select a different layout. To change the language, go to “General” > “Language & Region” > “iPhone Language” and choose the language that suits your needs. Once added, you can switch between different layouts and languages by tapping the globe or emoji icon on the keyboard.
This level of customization ensures that your iPhone keyboard meets your specific needs, enhancing your overall typing experience.
Utilizing Keyboard Shortcuts
When enhancing your iPhone typing experience, keyboard shortcuts can significantly boost your efficiency. These shortcuts offer quick access to various functions, saving time and effort. This section will delve into enabling full keyboard access and creating custom text shortcuts, unveiling the benefits of incorporating these techniques into your iPhone usage.
Enabling Full Keyboard Access
Full keyboard access on your iPhone enables you to navigate and control your device more effectively. To do so, navigate to “Settings” > “Accessibility” > “Keyboards” and turn on “Full Keyboard Access.” Once activated, you can use your keyboard to perform various tasks like navigating your device, selecting items, and scrolling through content.
Photo by Yan Krukau

Creating Custom Text Shortcuts
Creating custom text shortcuts allows you to input frequently used phrases or words with simple key combinations. To do this, navigate to “Settings” > “General” > “Keyboard” > “Text Replacement.” Click the “+” symbol to add a new shortcut and its corresponding phrase. For example, you can set “omw” as a shortcut for “On my way!” to quickly input the complete word by typing just three letters.
These features allow iPhone users to experience a more streamlined typing experience, ultimately improving their productivity. Incorporating keyboard shortcuts can expedite text input, streamline navigation, and enhance the overall user experience.
Seamlessly incorporating these techniques into your iPhone usage can significantly boost your typing efficiency, saving time and effort. Whether enabling full keyboard access or creating custom text shortcuts, these methods offer convenience and productivity benefits for iPhone users.
Optimizing Keyboard Settings for Efficiency
Mobile keyboards have come a long way in enhancing efficiency, allowing users to customize various settings for a personalized typing experience. By fine-tuning auto-correction and predictive text, users can vastly improve typing accuracy. Additionally, customizing keyboard sound and feedback further enhances the overall user experience.
Fine-tuning auto-correction and Predictive Text
Auto-correction and predictive text features are designed to assist users while typing, but they may not always align with individual preferences. On the iPhone, adjusting these settings is simple. In the “Settings” app, navigate to “General,” then “Keyboard,” and choose “Text Replacement” to create custom text shortcuts for frequently used phrases. Moreover, in the same “Keyboard” menu, users can toggle off or adjust the auto-correction and predictive text settings to suit their typing style better. These adjustments can minimize frustration and enhance the overall speed and accuracy of typing on the iPhone.
 Photo by Karolina Grabowska
Photo by Karolina Grabowska
Customizing Keyboard Sound and Feedback
For some users, the tactile feedback while typing on a mobile device can significantly impact the overall typing experience. To personalize keyboard sound, vibration, and other feedback settings, users can delve into the “Settings” app and navigate to “Sounds & Haptics.” From here, tapping on “Keyboards Clicks” and “Keyboard Haptics” allows for adjustments to the audio and haptic responses to better match personal preferences. These subtle yet impactful changes can make typing on an iPhone a more pleasant and satisfying experience.

Photo by Karolina Grabowska
Additional Tips and Tricks:
- Consider enabling “One-Handed Keyboard” mode for easier typing on larger iPhone models.
- Utilize the swipe-to-type feature (QuickPath) for faster text input.
By adjusting these keyboard settings, users can maximize the usability and enjoyment of typing on their iPhones.
Conclusion
Adjusting the keyboard on your iPhone can significantly enhance your typing experience. You can personalize the keyboard to suit your preferences and needs by exploring the diverse keyboard customization options available. There are various ways to make your iPhone keyboard work, from changing the keyboard layout to adding new keyboards and utilizing keyboard shortcuts.
Read More: How to Make Your iPhone Keyboard Bigger! (2024)