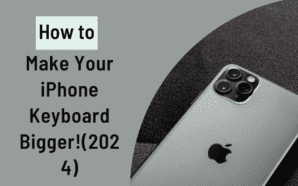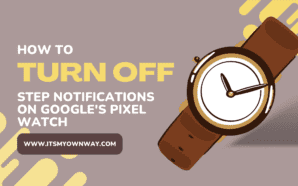In this Apple, AirPods are really easy to connect to Apple devices, but they are not easy to connect to non-Apple devices. That’s because Apple uses Bluetooth to connect to AirPods. Bluetooth is a way to connect things wirelessly, but Apple uses a special kind of Bluetooth that only works with Apple devices.
Contents
What to Know
- Put AirPods inside the charging case.
- Press the Setup Button.
- Open the setting menu.
- Open the Device menu.
- Add Bluetooth or Other Devices.
- Click Bluetooth.
- Select AirPods.
- Your Device is ready to go!
In this article, we will explain how to connect AirPods to an HP Laptop.
Things to check before connecting your AirPods with an HP laptop
Before you start the process of connecting your AirPods, there are a few things you should check first:
First Method:-
1. Check your air pods’ charging level to see if they need to be charged. If the charging is low, charge them up.
2. It’s important to make sure your laptop’s Bluetooth driver is up-to-date and functioning properly. Here’s how you can check:
- Open the Device Manager by going to Start > Type “device manager” > Double-click on the first result that comes up.
- Look for the “Bluetooth” category and expand it.
- Right-click on your Bluetooth driver and select “Properties”.
- Go to the “Driver” tab and check if it says that the driver is up-to-date. If not, you can update it by clicking on the “Update Driver” button.
To connect your AirPods to your laptop, enable Bluetooth on your laptop. There are two ways to do this: open the notification menu from the taskbar, or click the Windows+A key simultaneously and click on Bluetooth.
Second method:-
- To turn on Bluetooth, go into the Devices menu in the Windows settings. You can open the Windows settings by clicking on the Windows+I key simultaneously.
- To turn on your AirPods, long press the button on the back of the device. Once the light on the AirPods turns on, your device is now discoverable to other devices with Bluetooth enabled.
- You will see a flashing white light.
- To connect your AirPods to a Windows laptop, first, make sure your AirPods are turned on and the white light is showing. Then, go to the Devices menu in Windows Settings and click on “Add Bluetooth or another device.”
- Once you have clicked on the plus icon, a pop-up will open asking you what type of device you need to connect. Click on “Bluetooth.”
- Ensure your laptop’s Bluetooth is turned on by clicking the Bluetooth icon in your settings, this will make your laptop search for any active Bluetooth devices nearby.
- To connect your laptop to your AirPods, first, click on ‘Connect,’ and then press the ‘Done’ button once it is connected.
- Once the AirPods are connected, you will see a green light.
- To connect your audio to the AirPods, click on the speaker settings on the right side of the taskbar and select the AirPods as your audio device.

How do you connect Airpods to an HP laptop?
In order to connect your AirPods to an HP laptop, both devices must have Bluetooth turned on. You can begin the process of pairing by following these steps:
Step 1: To open Settings, press the Windows key + I together.
Step 2: Hit on the option “Devices.”
Step 3: To turn on Bluetooth, go to “Bluetooth and other devices” in your settings. Then, click “Bluetooth.”
Step 4: Click “Add Bluetooth or other devices.”
Step 5: Select “Bluetooth.”
Step 6: Open the AirPods case.
Step 7: To open the case, press and hold the button at the back.
Step 8: The AirPod will go into pairing mode when there is a blinking light.
Step 9: On your HP laptop, make sure to select AirPods from the list of options! They’re a great choice for anyone looking for quality sound and easy portability.
Step 10: Hit on “Done.”
Why Can’t You Connect AirPods To HP Laptop?
Your MacBook’s Bluetooth or the AirPods themselves might be the issue if they won’t connect. To fix this, typical issues and solutions are as follows:
Inactive Bluetooth:
Ensure that your laptop can connect to Bluetooth devices. If your AirPods are not connecting while in their case, try turning off Bluetooth and then reconnecting. To test connectivity, open the case, remove the AirPods, and then put them back into your ears.
Outdated Bluetooth Driver:
Due to the outdated Bluetooth driver, you might have encountered difficulty while trying to connect to AirPods. Try to install the latest driver and check if it works.
Can’t Connect Through Bluetooth:
If your other wireless headphones aren’t working, it’s likely because your laptop’s Bluetooth function is broken. You’ll need to fix your Bluetooth issue before you can continue using wireless headphones.
Inactive Pairing Mode On The AirPods:
If the white AirPods case light isn’t blinking, the device won’t recognize it during pairing. A few things you may try to get them working again are: Retrying to pair your AirPods after you’ve done so, making sure that both AirPods are in their case and that the case lid is open, and checking to see if your AirPods are connected to another device.
In Case Your AirPods Are Linked But Not Working:
If you’re having trouble making your AirPods the default audio output, just follow these simple steps:
1. Hook up your AirPods to your device
2. Go to the system’s Sound Control Panel and make headphones (AirPods Pro Stereo) the primary sound output device
3. Enjoy your music!
Read More: Apple iCloud Review – Pros and Cons.