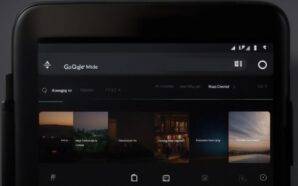Troubleshooting audio issues can be a challenge on any computer. Even while Windows 11 offers you a wide range of options for adjusting your system’s audio, there are now more ways than ever to get things wrong.
It’s not often the case that a broken sound card or other hardware component is to blame for Windows audio issues. Of course, your computer may have a faulty audio card, but the problem lies within the installed software in most cases.
Contents
Why Won’t My Windows 11 Sound Play?
It could be the hardware, such as the speakers or headphones. The program is like an audio player, the OS, or the hardware, like a sound card or its driver.
It’s easy to tell if Windows is missing the sound drivers. It’s also possible that the audio only plays when used with specific hardware or software.
How to Easily Restore Windows 11’s Default Audio Properties in 6 Ways?
Improved sound quality is essential for phone conversations, meetings, and musical endeavors. And there is no question that Windows 11 offers a wide variety of new and better capabilities, notably for the audio and sound controls.
However, even after applying such sophisticated features, there is a possibility that particular audio issues will occur within the system, leading to the sound of poor quality. You may generate sounds of hypnotic and high-class quality by making a few simple adjustments to the audio options in Windows 11.
Follow the procedures listed below to revert all the changes you’ve made to the audio settings in Windows 11.
Set Up Again Sound And Volume Settings For Apps
To modify the sound & volume options for software, follow the procedures below.
- Utilize the Windows button and the letter I on your keypad from the Start menu.
- The screen will then display the settings for your machine. Select “Sound” from the menu.
- To adjust the volume, select the Volume mixer choice under the Advanced sound settings.
- Press the button labeled “Reset.”
This will cause all of the settings for preloaded apps and programs to be restored to their original state. If you are facing a problem with these applications, the problem will be resolved shortly.
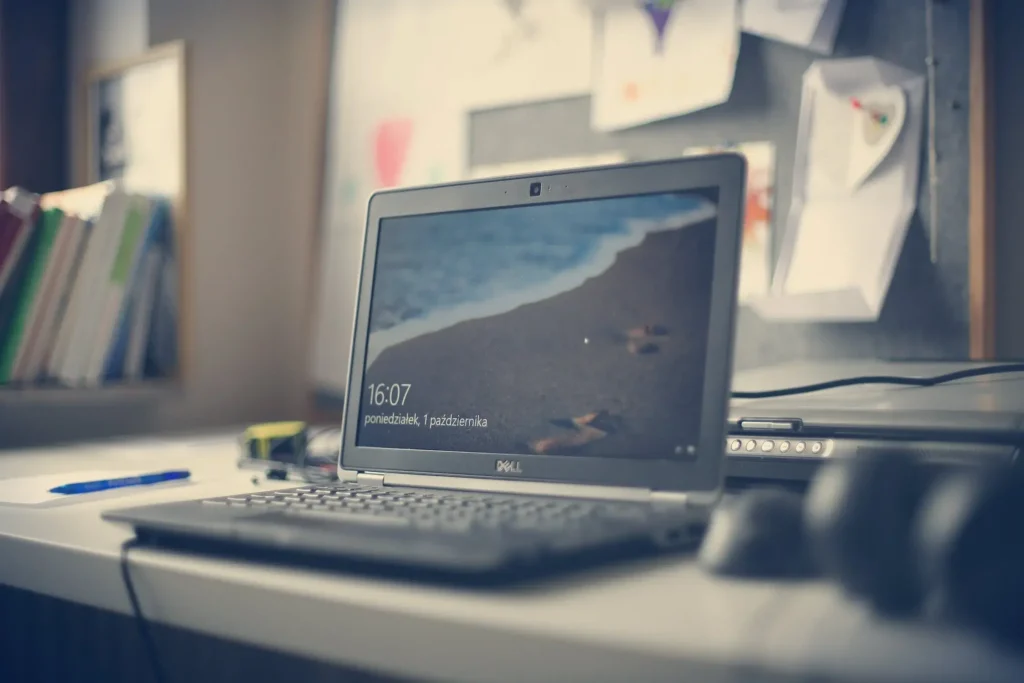
Troubleshoot Your Audio Driver
Audio driver resets may be necessary if the initial troubleshooting step does not resolve the problem. The audio drive can be reset in a couple of different methods. Use one of the two explanations down here.
Set Up Again Your Audio Driver
- Use the Windows + X keys on your keypad and choose Device Manager.
- Double-tap the sound, game, and video controllers.
- Tap on the chosen audio adapter confronting the problem.
- You will see a new window show up on the desktop screen. Select the Drive menu on the audio interface’s control panel.
- Select the Device Uninstall option.
- It will open a fresh window in such a popup style. Choose Yes in the Ask for confirmation before removing the driver for such a device box.
- Select the Uninstall option.
- To resume working, you must restart your computer.
The system will immediately identify your new audio hardware and add it to the device manager.
Roll Back: The Audio Driver
- Device Manager can be accessed by pressing the Windows plus X keys simultaneously on the keypad.
- Perform a double tap on each video, game, and sound controller.
- To address the issue, select the audio adaptor you want to use.
- There will be a new window that pops up on the screen. Select the Drive tab from the menu on the audio adapter panel to access it.
- For rollback, your driver, use the Roll Back icon.
- Choose the justification that you need and then hit the Yes option.
- It would help if you started your computer over now.
Launch Windows Audio Services Again
Windows services handle recurring tasks, including maintaining a connection to the network, playing sound, logging in to accounts, and securing the computer. These services often launch automatically when the computer boots up and operates.
The related Windows services were just as follows:
- Remote Procedure Call (RPC)
- Endpoint Builder of Window Audio
- Windows Audio
Pursue these steps:
- Press the Windows button to launch Windows.
- In this case, the laptop’s default Start menu. To discover what you’re searching for, click the search feature and enter “Services.” Then, click the “Search” option.
- Right-tap the Windows Audio services inside the list of available services.
- Tap the “Restart” button to start over.
- A window going to come and ask for your verification input. Use the button labeled “Yes.”
After that, start with the Windows Audio Endpoint Builder plus RPC services using the instructions above.
Utilizing Windows Troubleshooter
If the problem persists after attempting these steps, use the Windows Troubleshooter. To do what has been outlined, proceed as described.
- Press the Windows key to launch Windows.
- In this case, the laptop’s default Start menu. You may do the same by searching for “Troubleshoot settings” in your search bar.
- Select “Other troubleshooters” to get other options.
- When the Playing Audio menu appears, select Run.
- To check for issues, including an audio device, choose the device from the drop-down menu labeled “Audio Device” and proceed to the next step.
- Choose the fixes you want, and then hit Next.
- To resolve the problems, please track the on-screen guidance.
System Sounds Ought To be Reset To Default
Windows and applications can use system noises for alerts, device connections, and low battery warnings. Voici comment revenir aux réglages sonores par défaut.
- To open Windows, tap the Windows button.
- In this case, the laptop’s default Start menu. Search Alter the search bar’s tap sounds, and the system will treat them as though they were changed.
- There’ll be a little popup with some audio. On the Sounds section, under Sound Scheme, choose Windows Default from the drop-down option.
- To permanently implement your edits, select the Apply option.
- When you are through with the Sound window, press the OK button.
Perform A Fully Reset
Still, a factory reset may be your best bet if you’re having trouble with the sound. All of your Windows preferences, including the volume, will be reset. It would help if you remembered that doing so will undo any changes or adaptations you may have made. If you want to accomplish what has been outlined here, do so:
- Press the Windows key to launch Windows.
- In this case, the laptop’s default Start menu. In the search field, type “Reset this PC” and click the link.
- In the Recovery menu, select the option to Reset Your Computer.
- Two options are available for resetting your computer, so choose the one and follow the on-screen directions.
Due to design changes, Microsoft’s Windows 11 made it more difficult to locate these options. Can you fully reset Windows 11’s audio setup?
Read More: 10 Best free Windows Backup Software.